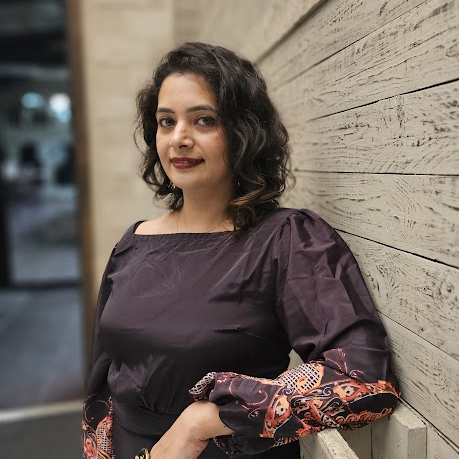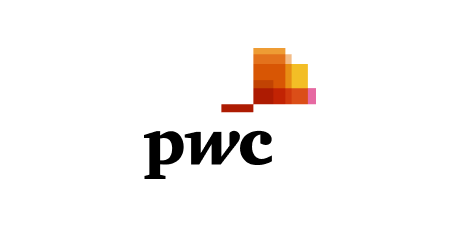Accessibility is often considered an after-effect in Mobile app development. However, with over 1 billion people with disabilities worldwide, it’s crucial to ensure your app is accessible to as many people as possible. Here are some tips for Mobile accessibility testing and how the WTA Studios team can assist you in making your app more inclusive.
At WTA Studios, our primary objective is to create software to make the world around us a better place. At the same time, we want to ensure that no one is left out of using the software we create. That’s why accessibility is an integral part of our software development process. Our QA team at WTA Studios is dedicated to developing applications that are easy to use for everyone.
This article will provide you with an understanding of what accessibility is and how our QA team tests for it on iOS and Android Mobile devices.
What Is Mobile Accessibility, And Why Is It Important?
Accessibility on the internet is defined as the ability for a product or service to be used by everyone, regardless of how they encounter it. However, to fully understand accessibility, we need to delve deeper. Technology interactions depend heavily on what users can see, hear, say and touch. When we neglect one of these senses, we risk excluding many potential users.
When considering an accessible application, it’s essential to think that users should be able to interact with the app in any way, regardless of their current situation. Accessibility is about accommodating impairments and considering the user’s current environment.
Web and Mobile accessibility do not differ in terms of foundations and goals. The main aim of accessibility is to ensure that all users, regardless of their limitations, can use the application. For example, a user driving a car or holding a newborn may find it challenging or dangerous to interact with an app using their fingers. That’s where accessibility comes in – to make our helpful software no matter the circumstances.
At WTA Studios, we care about accessibility and its benefits, which can make a significant difference and contribute to the success of a project. Let’s take a look at how our QA team handles this topic.
QA Vs Accessibility: Mobile Accessibility Testing

Regarding Mobile accessibility, it’s essential to have a mindset that prioritizes developing accessible products and identifying opportunities to increase the potential audience. This mindset includes three fundamental principles that guide our daily work:
- Remember that both web and Mobile users are diverse
- Customization is at the core of accessibility
- It’s the responsibility of the entire team to care about accessibility. By following these simple principles, we can create products that are accessible and easy to use for all users.
However, it’s easy to overlook accessibility tests amid a busy work schedule. That’s why we always plan these tests well in advance to ensure they don’t get forgotten. When planning accessibility tests, we take into account standards such as the Web Content Accessibility Guidelines (WCAG), which apply to both mobile applications and websites. We also consider customer requirements, laws in our target market, and the context of the application, particularly the potential target user group.
So, how does WTA Studios test accessibility in the Mobile apps we create? We split this topic between the most popular mobile operating systems: Android and iOS. Both offer various accessibility tools that help us ensure an accessible mobile experience.
Testing Accessibility On Android
Android offers a variety of accessibility options that can make it easier for people with impairments to use the Mobile operating system. Let’s examine some of these options and how we can test whether they work with our application.
TalkBack: TalkBack is one of the most potent accessibility options available on Android devices. It’s a screen reader provided by Google designed for blind and visually impaired users. It allows users to interact with the device using gestures, representing the content through text-to-speech.
To test this functionality, QAs must ensure that the content labels are well-described and meaningful enough for users. The tags are used to help users understand the meaning of elements on the interface.
Users need to use TalkBack with gestures to make it work. The table below provides examples of some basic TalkBack gestures:
Action | Gesture |
Explore items on the screen | Drag one finger around the screen |
Select and speak an item | Tap the item once |
Activate the selected item (click) | Double-tap |
Select the next item | Swipe right |
Select the previous item | Swipe left |
Scroll up one page | Two-finger swipe up |
Scroll down one page | Two-finger swipe down |
Display Options: Mobile phones with Android have various display options that can make it easier for users to see. It’s essential to test these functionalities because many people use them. If we fail to support one of them, it can lead to some users being unable to use our application. The most common display options include:
- Change font size
- Change display size
- Use bold fonts
- Use colour filters/correction
- Use high-contrast text
- Remove animations
Magnify It’s a good practice to always check all newly created or updated views and components with the options listed above to ensure that the application can be adjusted appropriately to all display options.
Accessibility Scanner: An Automated Testing Option
Accessibility is a vast topic, and it can be challenging to keep up with everything. That’s why at WTA Studios, we use a tool called Accessibility Scanner. This tool is an automated testing option that scans your screen and provides a list of suggestions on how to improve the accessibility of your app. It checks for:
- Content labels
- Touch target size
- Clickable items
- Text and image contrast. Using it, you can quickly run a simple accessibility test to identify weak points in your application that need improvement. Keep in mind this tool will not replace manual testing and doesn’t guarantee that your app will be fully accessible. You can download it from the Google Play Store and set it up on your device in Settings > Accessibility > Accessibility Scanner > Use service.
When the Accessibility Scanner is enabled, you’ll see a blue circle at the bottom of your screen. Click it to do a scan of your current view. After that, the Accessibility Scanner shows you a screenshot with the results of the scan. All potential issues are marked with an orange rectangle.
Testing Accessibility On iOS
iOS devices offer a variety of built-in accessibility features that act as assistive technology, making it easier for users with impairments to use their iPhones or iPads. Below is a brief description of the most popular features and how QAs can test them.
VoiceOver: VoiceOver is a screen reader that interacts with objects in your apps, allowing users to navigate the interface even if they can’t see it. It works similarly to Android’s TalkBack.
To interact with an item, such as a button or link, or to navigate to another entity, you can use VoiceOver gestures. As QAs, it’s our job to ensure that there are no accessibility bugs and that all of these items have a proper description with proper context. In the table below, you can find some of the most important gestures:
Action | Gesture |
Select and speak an item | Tap or touch the item |
Select the next item | Swipe right |
Select the previous item | Swipe left |
Scroll up one page | Three-finger swipe down |
Scroll down one page | Three-finger swipe up |
Select an item (not click) | Tap |
Activate the selected item (click) | Double-tap |
Display & Text size options: Similar to Android, iOS also offers a variety of text size options that can be found in accessibility settings. These include:
- Bold text
- Larger text
- Button shapes mark every button that contains only plain text, allowing users to identify clickable buttons quickly.
- On/off labels add symbols to mark if a switch is turned on, making it easier for users who cannot see colours to spot if a button is on or off.
It’s essential to test these options as not all of them are available out of the box. As QAs, we need to ensure that all of these options are working correctly and accessible to all users.
Testing For External Keyboard Support
Users can use an external keyboard with their iOS and Android devices. Hence, QAS must ensure that every part of an application is available for users who only use a physical keyboard.
To test for external keyboard support on iOS, follow these steps:
- Go to Settings on your device
- Select Bluetooth
- Find your Bluetooth keyboard on the list of available devices
- Connect to it
- Once you’ve connected the keyboard, launch your application and try to use it with the keyboard.
Additionally, you can use the Accessibility Inspector tool in the Developer Tools provided with Xcode to speed up manual testing for accessibility in your iOS app. To use it:
- Open Accessibility Inspector
- Connect your iPhone with a cable or run an iOS emulator
- Select a device from the list at the top of the Accessibility Inspector’s view
- Click the “Run audit” button to complete the accessibility audit
- Review the list of potential issues found during the audit.
It is important to note that manual testing, along with the tools, is essential for ensuring the accessibility of an app.
The Importance Of Mobile Accessibility Testing
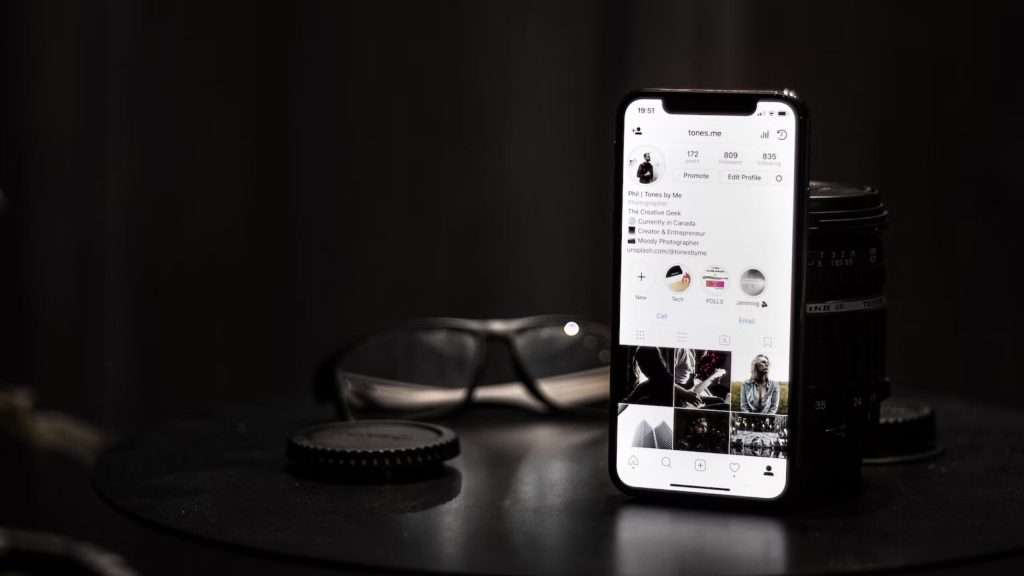
Mobile accessibility testing is a crucial aspect of the app development process. It can make a significant difference in the market and ensure a seamless user experience.
As QAs, we play a vital role in ensuring that our applications are accessible to everyone. By conducting Mobile accessibility testing on various devices with different operating systems, we can identify potential accessibility issues and make necessary improvements.
Ultimately, accessibility is about considering all users, regardless of their abilities. At WTA Studios, we strive to incorporate this human-centred approach in our development process.